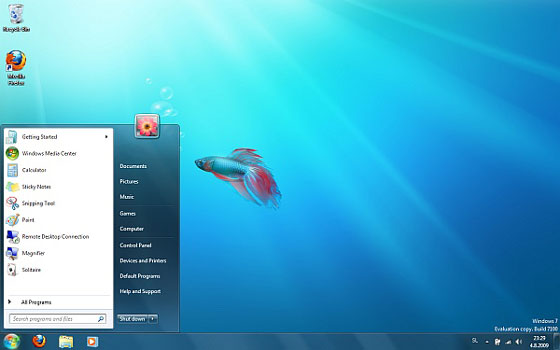وبلاگ دانشجویان مهندسی فناوری اطلاعات دانشگاه اصفهان
وبلاگ دانشجویان it ورودی 90 دانشگاه اصفهانوبلاگ دانشجویان مهندسی فناوری اطلاعات دانشگاه اصفهان
وبلاگ دانشجویان it ورودی 90 دانشگاه اصفهانویندوز 7 ، هفتمین نسخه از سیستم عامل ویندوز می باشد و به همین دلیل است که نام ویندوز 7 را بر آن گذاشته اند. این ویندوز در پی برخی انتقاداتی که از سنگین بودن هسته نسخه قبلی سیستم عامل مایکروسافت می شد با رفع مشکلات عمده ویستا به بازار آمده است.ویندوز 7 همچنین از رابط کاربری چند لمسی که از تعامل انگشتان دست حاصل می شود پشتیبانی می کند. در این پست قصد ارائه آموزش تصویری نصب ویندوز 7 را داریم :
ابتدا DVD ویندوز 7 را داخل سیستم قرار داده و کامپیوتر را Restart نمایید .
اکنون باید سیستم شما Boot شده و پیامی به شکل زیر نمایش داده شود که با دیدن آن کلیدی را فشار دهید تا عملیات نصب ، آغاز شود ...

(درصورتیکه پیام بالا نمایش داده نشود و ویندوز قبلی اجرا شود ، باید کامپیوتر خود را مجددا راه اندازی کرده و منوی Boot آن را باز کرده (در اکثر سیستم ها با فشردن کلید F8 پس از ریستارت کردن) و سپس از بین گزینه ها DVD-Rom خود را انتخاب کنید)
پس از مرحله بالا ، تصویر زیر را خواهید دید ...

سپس ...
بر روی Next کلیک نمایید ...
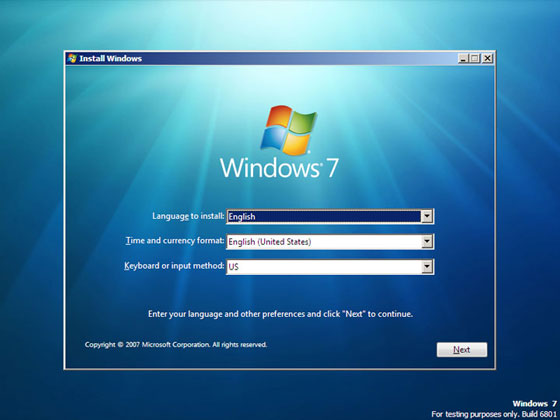
بر روی Install Now کلیک نمایید ...

در این قسمت باید نسخهای
از سیستم عامل Windows 7 که می خواهید نصب کنید را انتخاب نمائید. نسخه
Ultimate شامل تمامی ویژگیهای موجود در ویندوز است. نسخه Ultimate براساس
دو معماری x86 - 32 بیتی - و x64 - 64 بیتی - قابل نصب است. عبارت 32 بیتی
و 64 بیتی اشاره به معماری پردازشگر (CPU) کامپیوتر شما دارد. مزیت نسخه
64 بیتی در سرعت بیشتر آن و توانایی استفاده از حافظه بیشتر است. در نسخه
32 بیتی فقط دو گیگابایت از حافظه نصب شده در کامپیوتر شما قابل دسترس خواهد
بود. در این پست آموزشی نسخه 64 بیتی را نصب می کنیم .
پس برای نصب نسخه 64 بیتی روی گزینه Windows 7 Ultimate X64 کلیک کنیدو Next را بزنید ...

تیک I accept the license terms را فعال کرده و بر روی Next کلیک کنید ...
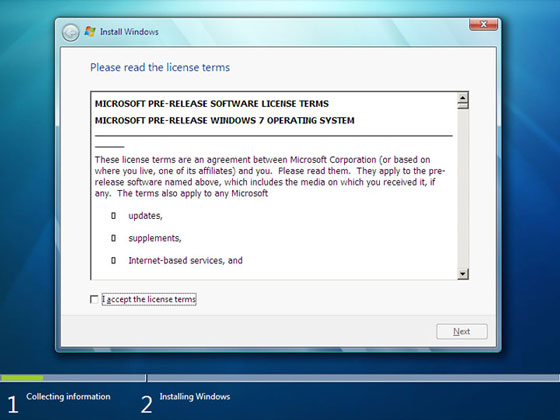
در این مرحله درصورتی که میخواهید ویندوز خود را ارتقا ببخشید گزینه Upgrade و درصورتیکه میخواهید ویندوز جدید نصب کنید گزینه ی Custom(Advanced) را انتخاب کنید .
Custom (Advanced) کلیک کنید ...

در این مرحله شما باید درایوی که می خواهید ویندوز روی آن نصب شود را انتخاب کنید که این صفحه بسته به تعداد درایو های شما متفاوت خواهد بود .
برای اینکار پارتیشن (درایو) مورد نظر خود را انتخاب کرده گزینه (Drive options (advanced را انتخاب و در گزینه های ظاهر شده گزینه format را انتخاب نمایید (توجه کنید که با اینکار کلیه اطلاعات داخل درایو انتخاب شده پاک خواهند شد)
شما میتوانید درایوتان را فرمت نکنید و ویندوزتان را درصورت موجود بودن فضای کافی نصب نمایید ولی فرمت کنید بهتر است !
ولی در صورتیکه پارتیشنی (درایوی) را انتخاب کنید که در آن ویندوز نصب شده باشد و آن را فرمت نکنید و ویندوز جدید را درآن نصب نمایید تمامی فایلهای مربوط به نسخه قبلی ویندوز در فولدری با نام windows.old در همان درایو ذخیره شده و نسخه جدید ویندوز نصب میشود و دیگر در زمان روشن کردن کامپیوتر امکان انتخاب نسخه قبلی ویندوز را نخواهید داشت.
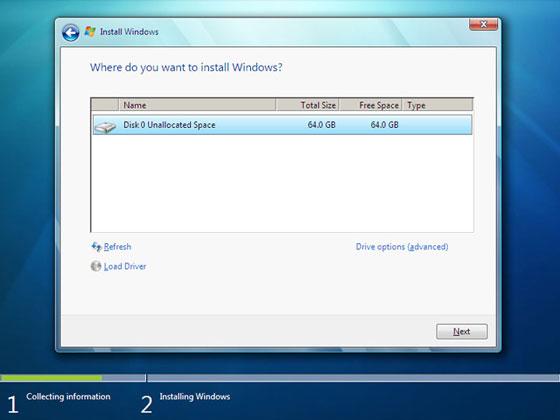
با کلیک بر روی Drive option یک سری گزینه جهت ایجاد، حذف،
ادغام و فرمت کردن پارتیشن ها نمایش داده می شود (تصویر زیر) . در صورتیکه
بخواهید اطلاعات یک پارتیشن را پاک کنید ابتدا پارتیشن مورد نظر را از لیست
انتخاب کرده و سپس روی گزینه Format کلیک کنید. توجه کنید که با فرمت کردن
یک پارتیشن تمامی اطلاعات موجود در آن پاک شده و دیگر قابل دسترس نیست. با
کلیک بر روی گزینه Delete پارتیشن انتخاب شده حذف می شود و با کلیک بر روی
دکمه New یک پارتیشن جدید می توانید ایجاد کنید (برای ایجاد درایوهای جدید
با ظرفیت دلخواه) . توجه کنید که در صورتیکه یک پارتیشنی را حذف کنید
تمامی اطلاعات موجود بر روی آن پاک می شود !
در صورتیکه با مفاهیم فرمت و پارتیشن آشنا نیستید بهتر است که با این گزینه ها کار نکنید !
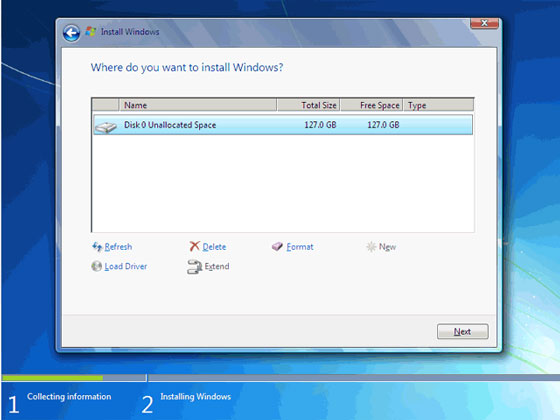
پس از طی مرحله ی بالا و کلیک بر روی Next نصب اصلی ویندوز شروع شده و تصاویر زیر را خواهید دید ...

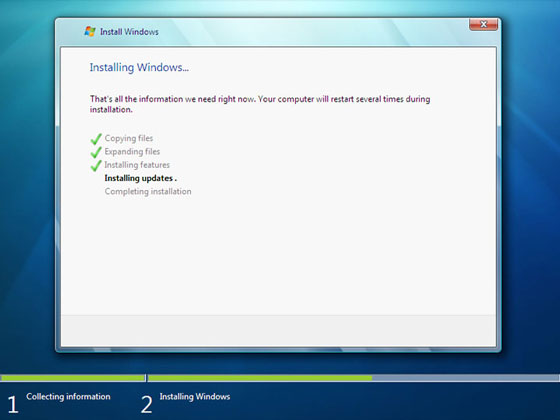

اکنون نصب ویندوز به پایان رسیده و سیستم ریستارت خواهد شد ...
پس از ریستارت سیستم ، بدلیل اینکه DVD نصب ویندوز هنوز داخل دستگاه قرار دارد دوباره پنجره زیر را مشاهده میکنید . دقت کنید که اینبار کلیدی را فشار ندهید وگرنه عملیات نصب ویندوز دوباره از ابتدا شروع خواهد شد ...

در این قسمت User name دلخواه خود را وارد کرده (بعدا هم قابل تغییر است) و بر روی Next کلیک کنید ...

در این مرحله در صورتیکه سیستم عامل Windows 7 را از شرکت مایکروسافت خریداری کرده باشید (عمراً!!) یک شماره سریال نیز به شما داده میشود آن شماره سریال را باید در این قسمت وارد نمائید. در غیر این صورت شما فقط 30 روز میتوانید از این نرم افزار استفاده کنید.
در صورتیکه از نسخه اصلی استفاده نمیکنید روشهای مختلفی برای کرک
ویندوز وجود دارد که با توجه به DVD خریداری شده باید اقدام به کرک کردن
(یا Genuine) نمائید.
تیک را برداشته و بر روی دکمه Next کلیک کنید.

در این قسمت سه گزینه ظاهر شده است. با انتخاب گزینه اول که توسط شرکت
مایکروسافت پیشنهاد شده است Updateهای جدید ویندوز بر روی کامپیوتر شما نصب
میشود با انتخاب گزینه دوم فقط Updateهای مهم بر روی کامپیوتر شما نصب
میشود. در هر دو حالت فوق اطلاعاتی از کامپیوتر شما برای شرکت مایکروسافت
ارسال میشود تا در تولید بهتر ویندوز و مشکلات پیش آمده با مایکروسافت
همکاری کنید.
با انتخاب گزینه آخر updateها نصب نمیشوند. منظور از Update فایلهایی است
که از سایت مایکروسافت دانلود میشوند تا ویندوز شما بهتر و با امنیت بیشتر
کار کند.
بر روی گزینه اول (یا هرکدوم که دلتون خواست!) کلیک کنید ...
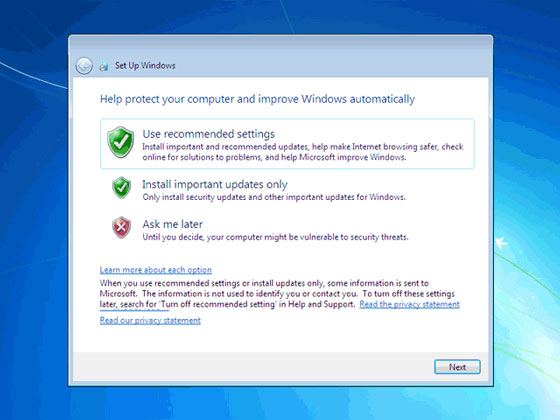
تنظیم زمان :
روی لیست باز شونده Time zone کلیک کنید.
از لیست باز شده Tehran را انتخاب کنید .
سپس بر روی دکمه Next کلیک کنید ...

این قسمت مربوط به تنظیمات شبکه و اینترنت وایرلس است ، البته ممکن است
این صفحه را اصلا مشاهده نکنید و مربوط به کسانی است که از اینترنت بیسیم
استفاده می کنند ...

این مرحله مربوط به تنظیمات شبکه ای است که به آن متصلید . بر روی Next کلیک کنید ...
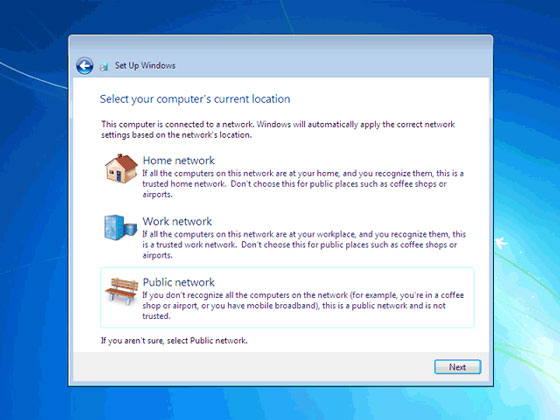
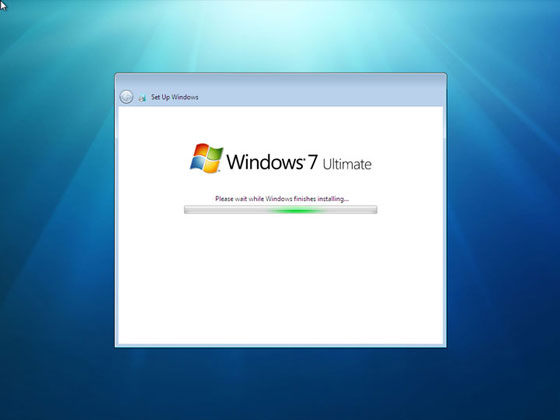
نصب ویندوز 7 به پایان رسیده است ...